Работа с оглавлением
Программа InDesign позволяет собрать оглавление на базе каталога стилей, которые заданы абзацам, путем составления списка с использованием текста и номеров страниц этих абзацев. Например, оглавление данной книги представляет собой список заголовков глав и разделов второго уровня (рис. 10.69).
Подготовка публикации для создания оглавления
1. Добавьте страницу или страницы, на которых будет расположено оглавление.
Если документ является частью книги, проверьте правильность нумерации страниц.
2. Примените стили абзацев к заголовкам абзацев, которые будут присутствовать в оглавлении.
Создание стиля для компонентов оглавления
1. Выполните команды Layout -> Table -> Contents (Макет -> Оглавление), чтобы открыть диалоговое окно Table of Contents (рис. 10.32).
2. Настройте параметры каждого поля, как описано в следующих разделах.
3. Щелкните по кнопке Save Style (Сохранить стиль). На экране появится одноимённое диалоговое окно (рис. 10.31).
4. Присвойте имя стилю и нажмите ОК.
Рис. 10.30. Диалоговое окно Table of Contents позволяет выбирать и форматировать элементы оглавления
Рис. 10.31. Диалоговое окно Save Style предназначено для сохранения настроек стиля оглавления
Рис. 10.32. В поле Title диалогового окна Table of Contents введите текст, который будет появляться перед элементами оглавления
Рис. 10.33. Переместите стили из списка Other Styles в список Include Paragraph Styles, чтобы определить, какие абзацы будут добавлены в оглавление
Использование опций Table of Contents
С помощью команд Table of Contents можно создавать не только список названий глав и разделов.
Если вы работаете над каталогом товаров, эта опция послужит для создания списка всех позиций, который может использоваться в качестве прайс-листа.
Для этой книги я могла бы создать отдельный файл, содержащий заголовки всех палитр программы InDesign.
В книге с иллюстрациями вы можете перечислить всех художников, нарисовавших их.
Единственное, что вам необходимо сделать, - это назначить стиль каждому элементу, включаемому в оглавление.
Создание оглавления
1. Выполните команды Layout -> Table of Contents, чтобы открыть диалоговое окно Table of Contents.
2. Настройте параметры каждого поля, как описано в следующих разделах.
3. Нажмите ОК. Диалоговое окно закроется, и будет создан текстовый курсор загрузки, содержащий оглавление.
4. Щелкните мышью или протащите курсор загрузки по диагонали, чтобы создать фрейм для размещения оглавления.
Заголовком оглавления называется текст, который вставляется перед содержанием. Вы можете задать тип заголовка, а также стиль абзаца для форматирования заголовка в оглавлении.
Создание заголовка оглавления
1. Введите текст заголовка в поле Title (Название) - рис. 10.33.
2. Из меню Style (Стиль), расположенного справа от поля Title, выберите стиль заголовка оглавления.
Элементы оглавления выбираются путем выделения стилей абзаца, примененных к соответствующим разделам документа.
Выбор элементов оглавления
1. Выделите стиль в поле Other Styles (Доступные стили) диалогового окна Table of Contents (рис. 10.73).
2. Щелкните по кнопке Add (Добавить). Стиль будет добавлен в поле Include Paragraph Styles (Включенные стили абзаца).
3. Повторите шаги 1 и 2 для добавления других стилей. Допустим, вы хотите задать стиль элемента оглавления, отличный от стиля раздела, расположенного в документе. Для этого можно изменить стиль элемента оглавления.
Изменение стиля элемента оглавления
1. Выберите название стиля в поле Include Paragraph Styles.
2. Выберите стиль из меню Entry Style (Стиль элемента) диалогового окна Table of Contents (рис. 10.34).
3. Чтобы применить другие стили, повторите шаги 1 и 2.
Диалоговое окно Table of Contents содержит дополнительные опции, такие как задание формата номеров страниц для каждого элемента оглавления.
Дополнительные настройки параметров оглавления
Щелкните по кнопке More Options (Больше параметров) в диалоговом окне Table of Contents. В его нижней части будут открыты дополнительные опции.
Надпись на кнопке Fewer Options (Меньше параметров) говорит о том, что дополнительные опции уже открыты.
Используя дополнительные параметры, можно задать формат и расположение номеров страниц.
Расположение и формат номеров страниц
1. В меню Page Number (Номер страницы) задайте расположение номера страницы элемента (рис. 10.77):
- After Entry (После элемента);
- Before Entry (Перед элементом);
- No Page Number (Без номера).
Рис. 10.34. Чтобы развернуть диалоговое окно ТаЫе of Contents, щелкните по кнопке More Options
Рис. 10.35. Диалоговое окно Table of Contents со всеми доступными опциями
Рис. 10.36. В меню Page Number задается расположение номеров страницы
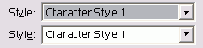
Рис. 10.37. В меню Style задается стиль символу разделителя между элементом оглавления и номером страницы
2. При желании выберите стиль из списка Style (Стиль), расположенного справа от поля Page Number.
Стиль знака позволяет применять к номе рам страниц каждого элемента специаль ное форматирование, например гарнитура или полужирное начертание.
Элементы оглавления можно расположить по алфавиту.
Расположение элементов оглавления по алфавиту
Установите флажок Sort Entries in Alpha betical Order (Расположить элементы в ал фавитном порядке) - рис. 10.35 - в диалс говом окне Table of Contents.
Используя дополнительные параметрь можно добавлять символы заполнител между элементами оглавления и номер, ми страниц.
Добавление символа разделителя
1. Выберите символ из меню Between Enb and Number (Между элементом и страницей) - рис. 10.36. Символ появится в поле.
2. При необходимости введите дополн) тельный текст перед символом или по ле него. Это позволит добавить mcti наподобие «Стр.» перед номером стр ницы.
3. При желании примените к разделит лю стиль из меню Style.
Отступ для элементов оглавления
Задайте отступ каждого элемента оглавления в поле Level (Уровень). У вас есть возможность задать еще ряд параметров для оглавления (рис. 10.37).
Параметры оглавления
Выберите одну из следующих опций в нижней части диалогового окна Table of Contents:
Эта опция доступна тогда, когда оглавление уже создано.
 |
 |
 |
