Создание и удаление слоев
Каждый документ программы InDesign открывается с заданным по умолчанию слоем в палитре Layers (Слои). Он активен в самом начале работы, и все, что вы будете делать, автоматически окажется на этом слое.
Открытие палитры Layers
Если палитра Layers невидима, выполните команды Window -> Layers (Окно - >Слои), чтобы открыть ее (рис. 11.1).
Во время работы вам могут понадобиться дополнительные слои в документе.
Создание новых слоев
1. Выберите команду New Layer (Новый слой) из меню палитры Layers (рис. 11.2). Откроется диалоговое окно New Layer.
Или
Щелкните по пиктограмме New Layer. Получите новый слой, не открывая диалогового окна New Layer.
2. Установите параметры в диалоговом окне Layer Options (Параметры слоя), как описано в разделе «Установка параметров слоя».
3. Щелкните ОК, чтобы создать слой.
Диалоговое окно Layer Options открывается двойным щелчком мыши по названию слоя в палитре Layers или при выборе опции Layer Options в меню палитры Layers.
Рис. 11.1. Палитра Layers для всех новых документов содержит один слой
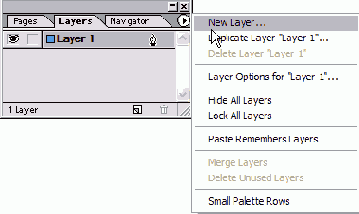
Рис. 11.2. Меню палитры Layers содержит команды для работы со слоями
Рис. 11.3. Вы можете дублировать слой, перемещая его на пиктограмму New Layer
Проще создавать различные версии документа, дублируя слои, а также объекты, находящиеся на них.
Дублирование слоя
В палитре Layers перетащите слой на пиктограмму New Layer (рис. 11.3). Получите копии слоя, а также всех объектов на нем.
Вы можете создавать новые слои автоматически, когда вклеиваете элементы из одного документа в другой. Для этих целей используется команда Paste Remembers Layers (Показать импортированные слои).
Создание новых слоев при вклеивании
1. Выберите опцию Paste Remembers Layers из меню палитры Layers. Если флажок рядом с командой установлен, то она уже включена.
Когда опция включена, она применяется ко всем открытым документам.
2. Перетащите и оставьте или скопируйте и вклейте элементы из одного документа во второй. Новые слои будут созданы во втором документе (рис. 11.4).
Если команда Paste Remembers Layers выключена, то элементы будут вставлены на один активный слой во втором документе.
Во время работы вы можете удалять слои в документе.
Удаление слоя
1. Выберите слой, который хотите удалить.
Щелчок мышью при нажатой клавише Shift позволит выбрать несколько слоев.
2. Щелкните по пиктограмме Delete Selected Layers (Удалить выделенные слои). Если на слое находятся элементы, появится окно с предупреждением (рис. 11.5).
Щелчок по кнопке Delete Layer при нажатой клавише Opt/Alt позволит избежать появления предупреждения.
Если есть слои без объектов, их можно быстро удалить.
Удаление всех неиспользованных слоев
Выберите опцию Delete All Unused Layers (Удалить все пустые слои).
 |
 |
